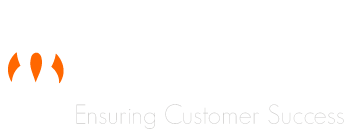G Suite o Gmail.com (versión gratuita de G Suite) permiten acceder a las aplicacions en modo sin conexión.
Cómo funciona a grandes rasgos el modo offline de G Suite
- El modo offline o sin conexión es compatible solo con el navegador Google Chrome, Chromebooks, Android OS o iOS.
- El modo sin conexión se instala sobre un perfil o persona de Google Chrome en un ordenador que tenga Google Chrome instalado. Para configurar un perfil o persona de Google Chrome necesitamos una cuenta de G Suite o gmail.com. Si no conoces lo que es un perfil o persona de Google Chrome, antes de continuar leyendo consulta la página “Perfiles y personas de Google Chrome”.
- Con el modo sin conexión podremos acceder a las aplicaciones de Gmail sin conexión, Calendar sin conexión y Google Drive sin conexión desde el botón de aplicaciones de Google Chrome que podemos ver en nuestra barra de marcadores o accediendo a la URL chrome://apps/
- Una vez está instalado el modo sin conexión, automáticamente se descargan al disco duro de nuestro ordenador los últimos 3 meses de correo de Gmail, todos nuestros calendarios y los archivos más utilizados de nuestro Google Drive.
- Con estas aplicaciones podremos trabajar con total normalidad en el modo sin conexión y cuando recuperemos la conexión todos los cambios que hemos hecho en estas aplicaciones se sincronizaran con la nube.
- Gmail sin conexión: Podemos leer correos, archivarlos, clasificarlos en etiquetas, redactar, contestar correos, etc. y cuando recuperemos la conexión automáticamente se sincroniza todo con la nube y los correos se envían a sus destinatarios.
- Calendar sin conexión: Podemos crear, modificar y eliminar eventos y cuando recuperemos la conexión automáticamente se sincroniza todo con la nube.
- Drive sin conexión: Podemos crear, modificar y eliminar archivos y carpetas, cuando recuperemos la conexión automáticamente se sincroniza todo con la nube.
- Cuando tu ordenador está encendido y estás trabajando con conexión, de manera automática hay un subproceso de Google Chrome en nuestro ordenador ejecutado en segundo plano (invisible a simple vista) que está copiando automáticamente los datos a nuestros disco duro local para que los podamos utilizar con las aplicaciones sin conexión cuando no tengamos conexión.
Gmail sin conexión: cómo empezar a utilizarlo -> CLIC AQUÍ
Calendar sin conexión: cómo empezar a utilizarlo -> CLIC AQUÍ
Drive sin conexión: cómo empezar a utilizarlo -> CLIC AQUÍ
Consejos y notas importantes a tener en cuenta
- Si instalamos las aplicaciones de Google sin conexión en nuestro navegador Google Chrome en nuestro ordenador, estas solo estarán disponibles para este ordenador. Ya que como hemos explicado anteriormente, estas descargan todo en el disco duro local. Por lo tanto, si tenemos más de un portatil o chromebook, deberemos de configurar el modo sin conexión para cada ordenador o dispositivo de manera independiente.
- Si has trabajado en modo sin conexión con un equipo, recuerda de conectarlo a internet en algún momento para que sincronice los datos antes de ponerte a trabajar con conexión con otro equipo.
- Si viajes en tren, en coche o en algún lugar donde la conexión es mala y hay caídas de conexión continuas. Recomendamos que estés conectado a tu internet (3G o 4G) pero que trabajes con las aplicaciones sin conexión. De esta manera cuando pierdas la cobertura y no tengas conexión podrás seguir trabajando sin ningún bloqueo o cuelgue en la aplicación y cuando vuelva la cobertura o recuperes la conexión, automáticamente el subproceso en segundo plano de Google Chrome se encargará de manera invisible de sincronizar todo con la nube y de ir enviando esos correos.
- Si compartes ordenador, te recomendamos que solo compartas el dispositivo con personas de confianza, puesto que cualquier usuario en un dispositivo compartido puede cambiar a otros perfiles de Chrome o verlos, consultar su información, como el historial de navegación, favoritos, aplicaciones de Chrome, extensiones y acceder a tus aplicaciones de G Suite.
- Si vas a configurar un perfil o persona de Google Chrome en un ordenador que no es tuyo, siempre puedes eliminar el perfil para que no accedan a tus datos antes de dejar este ordenador a la otra persona o compañero. Cuando tengas que volver a utilizar este ordenador puedes configurar de nuevo el perfil de Google Chrome con tu usuario de G Suite. La mejor manera de compartir un ordenador que utilice Windows es crear diferentes usuarios de Windows en ese ordenador y configurar el perfil de Chrome en ese usuario de Windows, de esta manera los demás usuarios no podrán acceder a tu perfil e información. Para más información leer la página “Perfiles y personas de Google Chrome”.
Para más información sobre qué es un Chromebook haz clic aquí.
Escrito por Alberto Molina